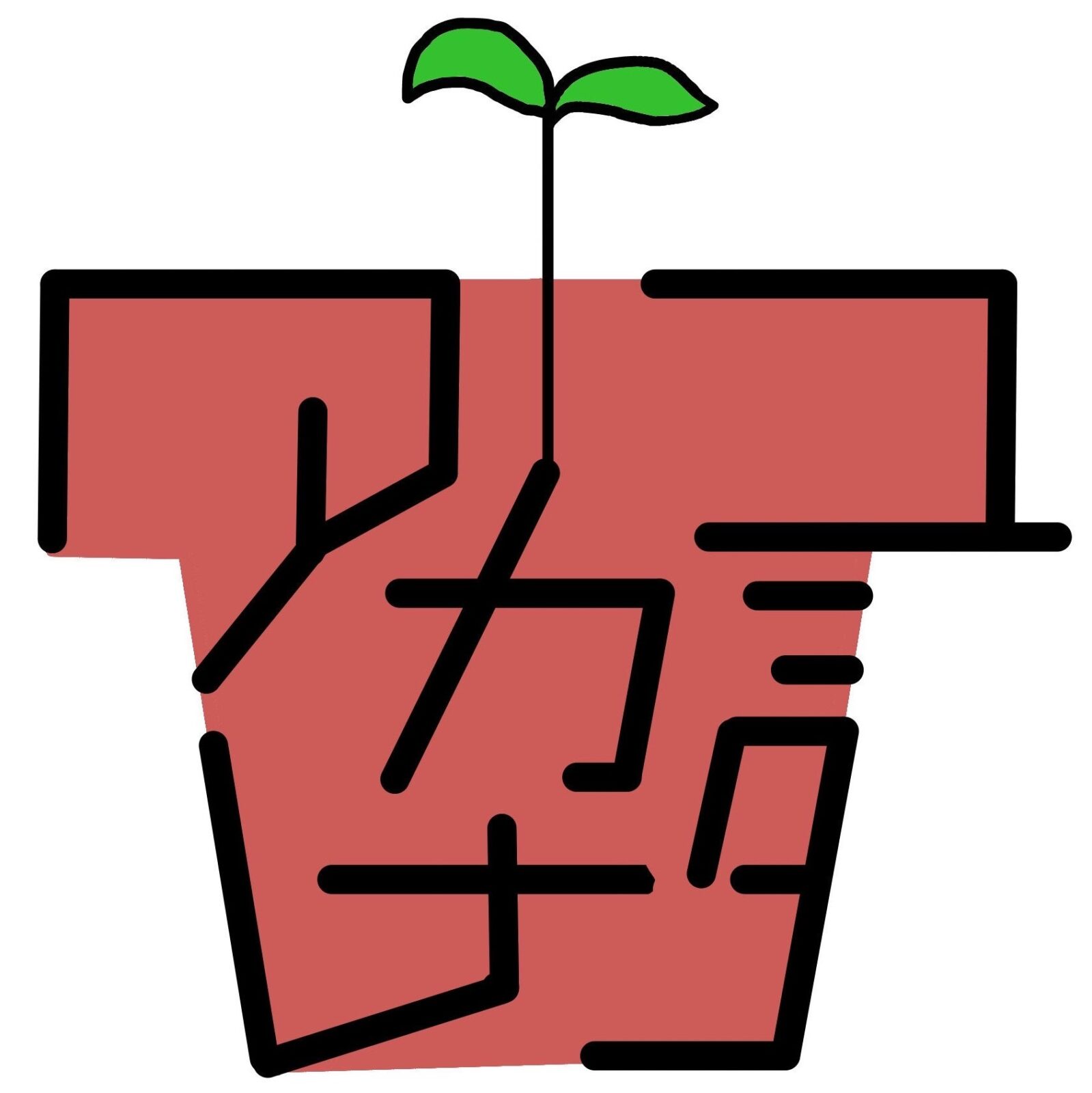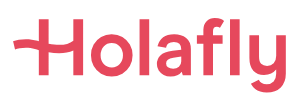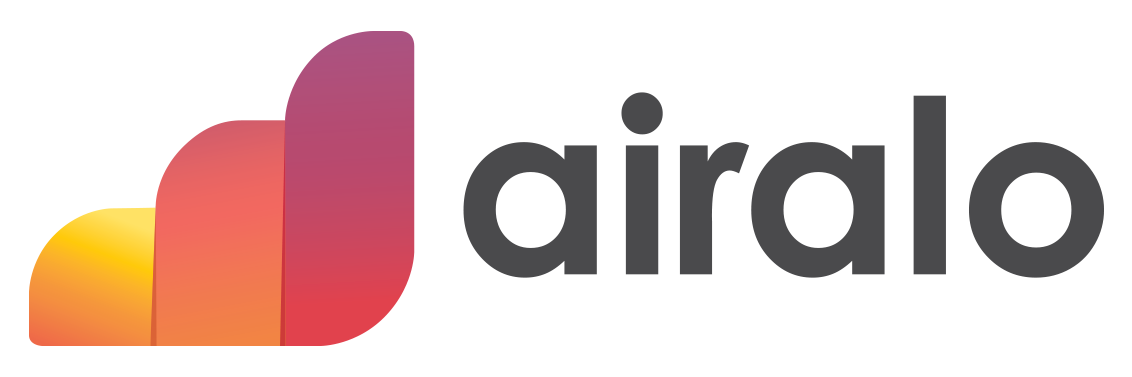海外旅行で使ってみよう iPhoneユーザー向け eSIMの使い方ガイド


便利な海外旅行用のeSIMを実際にiPhoneで使用する手順をご紹介していきます。一般的にどのeSIMの場合もiPhone上での設定方法は変わりません。
手順1:eSIM購入
まずは海外旅行用にeSIMを購入しましょう。オススメの安心できる大手の海外旅行用eSIMをご紹介します。
手順2:eSIMのインストール
次に購入したeSIMをiPhoneにインストールします。
購入したeSIM会社の提供するアプリ内から自動インストールが可能な場合もあります。以下はQRコードを読み込む場合を示します。
QRコードを読み込む場合のインストール方法
- iPhoneの「設定」アプリを開く
- 「モバイル通信」をタップ
- SIMの一覧から「eSIMを追加」をタップ
- 「モバイル通信を設定」の画面が表示されたら「QRコードを使用」をタップ
- QRコードを読み込む
- 「eSIMをアクティベート」の画面が表示されたら「続ける」をタップ(アクティベート中は画面を切り替えないようにしましょう)
- 「モバイル通信設定完了」と表示されたら「完了」をタップ
手順3:eSIMの設定
次に自動インストールした方もQRコードを読み込んだ方もその場で全員iPhone上での設定を行います。
eSIMの名前変更と保管
- iPhoneの「設定」アプリを開く
- 「モバイル通信」をタップ
- SIM一覧から購入したeSIMをタップ(何も設定していない場合「副回線」という名前で表示されている可能性が高いです)
- 「この回線をオンにする」を「オフ」にする
- eSIMを新しくインストールした特には基本的にデフォルトで回線がオンになってしまっていますので、念のためオフにしておくことをオススメします。
- 「モバイル通信プランの名称」をタップ
- ご自身が分かりやすい名称を設定しましょう
これで購入後すぐやるべき手順は完了です。eSIMをいくつも登録する場合は分かりやすい名前を付けておきましょう。
手順4:出国直前
こちらの手順は出国直前にiPhoneの設定から行います。離陸前の機内でも問題ありません。
普段使いのSIMまたはeSIMを無効化
まずは日本で普段使っているSIMカードまたはeSIMを無効にします。
この設定をしなかった場合、ご利用中のキャリアから高額請求の恐れがありますので注意してください。
- iPhoneの「設定」アプリを開く
- 「モバイル通信」をタップ
- 日本で普段使用しているSIMまたはeSIMを選択
- 「この回線をオンにする」をタップし「オフ」にする
これで安心して機内でゆっくり過ごしてください。
手順5:現地到着時
以下の手順は現地到着時に行います。
旅行用eSIMを有効化
次に旅行用に購入したeSIMを有効にします。
- iPhoneの「設定」アプリを開く
- 「モバイル通信」をタップ
- SIM一覧から購入したeSIMを選択
- 「この回線をオンにする」をタップし「オン」にする
- 回線をオンにした直後に下部に表示される「データローミング」を「オン」にする
- 「モバイル通信」に戻る
- 「モバイルデータ通信」をタップ
- 購入したeSIMをタップしチェックマークが付いていることを確認
- 「モバイルデータ通信の切替を許可」が「オフ」であることを確認
以上で完了です。先ほどの手順4にて普段使いのSIMをオフにできている方は「モバイルデータ通信」と「デフォルトの音声回線」の両方で購入した旅行用eSIMが表示されているかと思います。
さいごに、公共のフリーWiFiに接続中の方はWiFiの接続を一度解除して、インターネットが接続されているか確認しましょう。
さいごに
いかがでしたでしょうか。eSIMは一度設定方法を覚えてしまえば本当に便利です。
iPhoneで初めてeSIMをご利用になる方の参考になると幸いです。